超簡単なLinuxサーバーのバックアップ&復元テストメモ【ReaR/VirtualBox】
ReaRを使った、稼働中のAlmalinuxサーバーのフルバックアップと復元テストをするにあたって、バックアップエラーや復元方法などで詰まった点がいくつかあり手順にまとめたのでメモ
Contents
本記事の対象者
稼働中Linuxサーバーのフルバックアップを取りたい人
OSはReaRが動作すれば恐らくなんでも良い(Almalinux,Ubuntuで動作確認済み)
バックアップ (/etc/rear/local.conf 設定)
/etc/rear/local.confのファイルに必要な設定を記載する
以下私の環境での設定内容と要点
・1-4行目:起動ディスクとバックアップを1つのISOファイルに結合して保存
・5,7行目:snap,NAS関連のマウント/ディレクトリを除外 (/backup,/share,/dev/loopなど)
→この行がないとPermission Denied等のエラーが出てバックアップができない場合あり
・6行目:バックアップ時に前回のバックアップを残す
OUTPUT=ISO
OUTPUT_URL=file:///backup/ReaR/
BACKUP=NETFS
BACKUP_URL=iso:///backup/ReaR
BACKUP_PROG_EXCLUDE=( '/backup/*' '/share/*' '/tmp/*' )
NETFS_KEEP_OLD_BACKUP_COPY=yes
EXCLUDE_MOUNTPOINTS=( '/dev/loop*' )設定したら、以下のコマンドでフルバックアップを取得
/backup/ReaR 配下にISO形式でサーバーのバックアップイメージが保存される
rear mkbackup復元テスト(Oracle VM VirtualBoxを利用)
サーバー自体で復元のテストができれば良いが、わざわざサーバー用の物理PCを用意したり稼働中のサーバーを止めるのは面倒なのでVirtualBoxで仮想環境上での復元テストを行う
Windows上にVirtualBoxをインストールし、予め起動ディスクファイル(バックアップのISOファイル)を手元に用意する
仮想マシンの作成
用意した起動ディスクを使って仮想マシンを作成する VirtualBoxの使い方は割愛
※仮想マシン作成時の注意点
・AlmaLinuxのタイプ/バージョンは、Linux/Red Hat (64-bit)
・EFIを有効化する
・仮想ディスクサイズをサーバーと同じかそれ以上にする
ログインとリカバリーのコマンド実行
仮想環境が起動するとログイン画面が表示される
ユーザーはrootで、パスワードなしでログインできる
ログイン後は「rear recover」コマンドを実行する
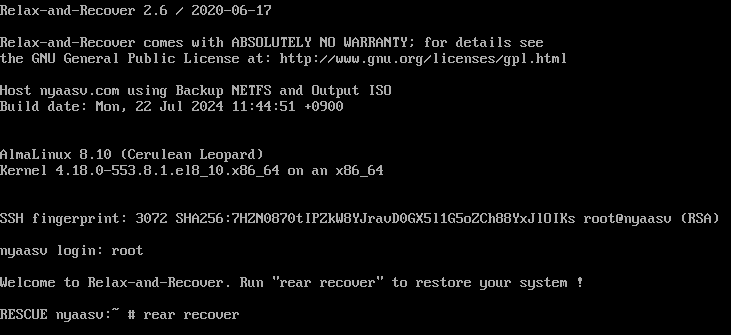
ディスクのマッピング(nvme→sda)
バックアップしたサーバーのストレージのデバイス名が/dev/sdaとかでないと以下の選択肢が出るが、1) を選択することでnvme0n1(例)からsdaへデバイス名をマッピングしてくれるので1を入力
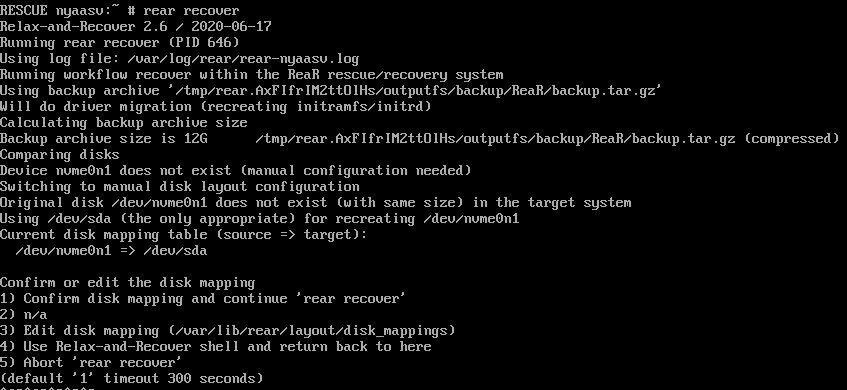
ディスク再作成
1)でディスクのフォーマットやら再作成やらをスクリプトでやってくれるので、
ここでも1を入力する すると復元作業が始まるので待つ
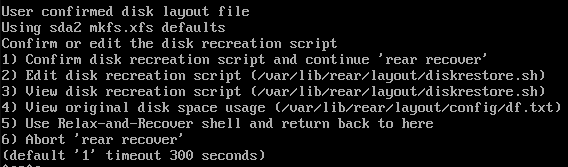
最後にinitrd再作成等の選択肢が出る
1かEnterで復元を完了する

エラーが出ずシェルまで戻ってくれば、復元テストおわり
「df -Th」とかコマンドを叩いてバックアップ元とストレージの構成が同じそうなら大丈夫だと思われる
物理のサーバーに復元する場合も、サーバー用ストレージにISOを直接焼いて起動した後は同じように復元作業をすれば良い
まとめ
バックアップは取るだけでなく、復元して使えるかまでちゃんと確認しよう
この記事が誰かの役にたてば幸いです
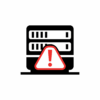
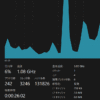
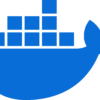
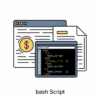


ディスカッション
コメント一覧
まだ、コメントがありません
この記事のトラックバックURL
nyaa
情報系の大学院生
いろいろな記事を書きます
新着記事
: その他
新卒でインフラエンジニアとして大手に内定した私の新卒就活についてのメモ【エンジニア就活】
はじめに この記事はいち情報系大学院生がエンジニアとして大手(5大SIerのどこ ...: パソコン/IT関連
理想の分割スペースキーボードが欲しかったので初めて自作したメモ【自作キーボード DK6064】
はじめに (自作キーボードを始めた動機) 私はHHKB Professional ...: サーバー
おうちサーバーにはミニPCが最適解だというお話【自宅サーバー】
はじめに 皆さん自宅サーバー興味ありますでしょうか 自宅サーバーやりたいなと思っ ...: サーバー
【Mattermost】運用効率化のためにアップデート自動化スクリプトを作ってみた
はじめに 研究室のMattermostの運用担当なのですが、ネイティブ環境で構築 ...: サーバー
【Gemini API × docker-mailserver】AIで受信メールのフォルダ分けを自動化してみた
※2025/05/19 dockerコンテナ再立ち上げの際に自動で本環境が再構築 ...タグ
Contents